iCloud Data History Overview
Since v2.7.0, the “iCloud Data History” feature is added to save the history of the data to protect your data from any accidental loss.
There had been a problem of data loss in case of deleting the app by mistake, migrating to the new device, or updating the app in a poor network connection. iOS has a feature to backup the entire data to iCloud on a regular basis, but it has to be restored for the entire device, not for a specific app, which is useless in most of the practical cases.
It is strongly recommended to enable this feature for all the users, in case of the accidental data loss.
If you enable this feature, the latest 10 data are saved in the data history, and old ones are deleted automatically.
If you are using multiple iOS devices with a single iCloud account, it can also be used for syncing the data among the devices.
Enabling iCloud Data History
To enable the iCloud Data History feature, go to the app settings screen, tap on the “iCloud Data History” in the “Data Protection” section, and turn ON the “iCloud Data History” switch.
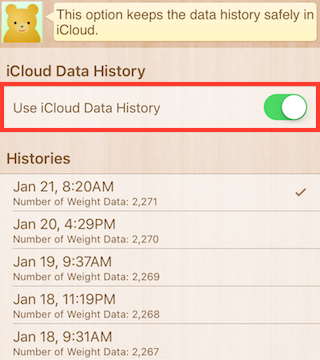
As a prerequisite, you have to be logged in an iCloud account in the iOS settings. You also have to give an access permission to the “SimpleWeight” app. (The permission is given by default.)
To login to an iCloud account in iOS, from the home screen, go to “Settings” -> “iCloud”, and type in the email address and the password that is registered as an iCloud account.
If you are using iOS 8 or above, and have turned ON the “iCloud Drive”, go to “Settings” -> “iCloud” -> “iCloud Drive” and look for the “SimpleWeight” app and make sure the access permission switch is turned ON.
Listing Up the iCloud Data Histories
If you turned ON the “iCloud Data History” switch in the app settings, the data is automatically saved in the iCloud every time you add a new data. If the network connection was not available, the data is automatically uploaded next time your device is connected to the network.
To see the list of the data histories in the iCloud, go to the app setting sand select “iCloud Data History” and see the list in “History” section. Each history items are displayed as the last saved date and the number of weight data. The history item marked with the ✓ mark is the current data.
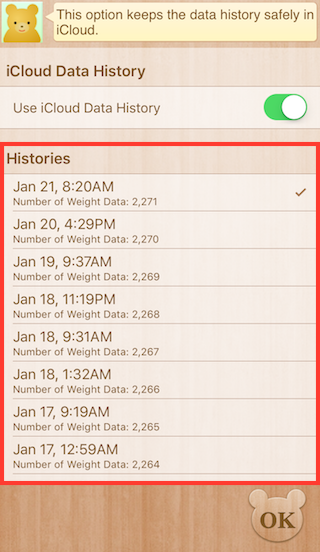
Restoring the Data from the iCloud
If you lost your data in an accident, you can restore the data from the iCloud by tapping on the latest item (or the one you want to restore) in the “History” table in the “iCloud Data History” screen.
If you already have some data in your app, an action sheet will appear to confirm that you are about to overwrite and restore the data from the history. Make sure you want to overwrite the current data with the history data, then tap on the “Overwrite and Restore” button to proceed.
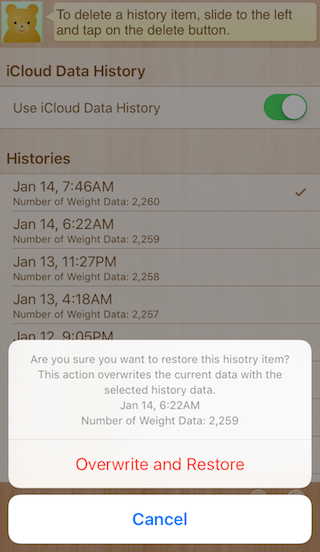
If the history data you have selected to restore is older than the current data, another action sheet will appear to confirm that you are about to replace the data with the older data than the current. Make sure you want to overwrite the current data with the older history data, then tap on the “Overwrite and Restore Anyway” button to proceed.
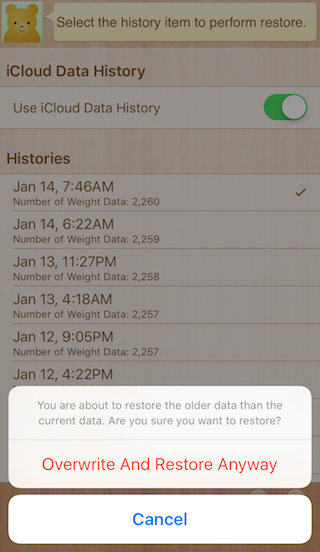
Deleting a History Item from iCloud
If you would like to delete an item in the “History” table of the “iCloud Data History” screen, slide from the right to the left on the item you want to delete, and tap on the “Delete” button.

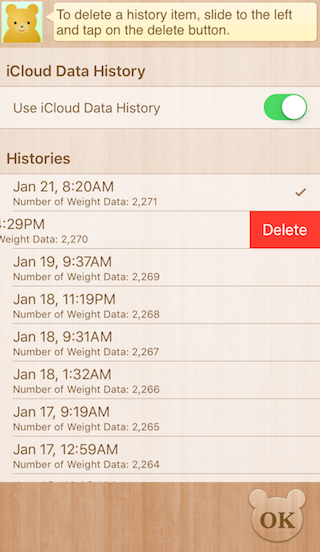
If you want to delete all the histories from the iCloud, tap on the “Delete All Histories” button at the bottom of the screen.

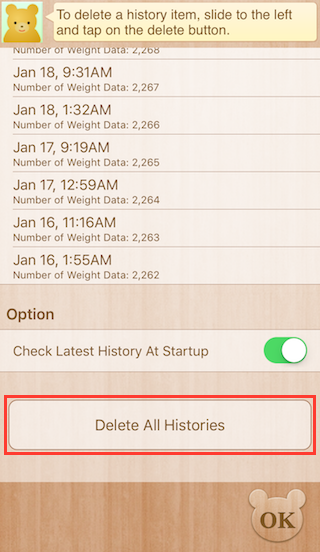
Please note that you cannot recover the data once you have deleted.
Syncing Data among Multiple iOS Devices
To sync the “Simple Weight” app data among multiple iOS devices, first you need to be logged in iCloud with a same iCloud account for each devices, then turn ON “iCloud Data History” feature on the app.
You also need to turn ON the “Check Latest History At Startup” switch in the “Option” section of the “iCloud Data History” screen.
Please also make sure that you are using the same iOS settings for “iCloud Drive”. It uses the different disk space in the iCloud according to the “iCloud Drive” is enabled or not, so you have to use the unified settings (either ON or OFF) for all of your devices to sync.

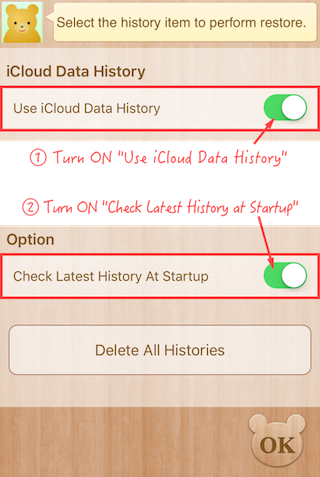
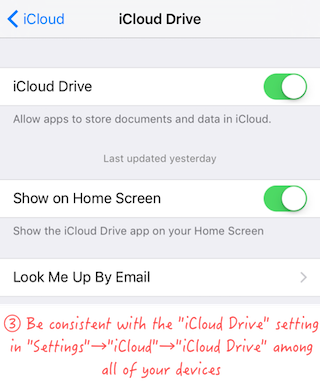
When you open the app on one of your iOS devices, it checks if there are any newer history in the iCloud, and if exists, it shows the confirmation massage to ask you if you would like to load the newer data from the iCloud. (If your device doesn’t have any data yet, it automatically loads the latest data without showing any message.)

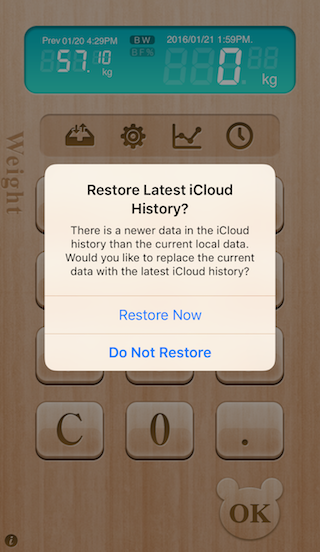
If you select “Overwrite and Restore”, the latest data will be loaded from the iCloud.