今まで『シンプル・ダイエット』をiPhoneやiPod touchで使っていただいていて、Androidスマートフォンに機種変更された場合などは、Googleドライブのインポート・エクスポート機能を使っていただくことにより、今まで記録していただいたデータをAndroid版のアプリへ移行していただくことが可能です。
1. iPhone/iPod touchからデータをエクスポート
まず、今まで使っていたiPhone/iPod touchで、データをGoogleドライブにエクスポートします。
1.1. iPhoneでエクスポート画面を開く
iPhone/iPod touchでアプリを開いていただき、4つ並んでいるツールボタンのうち一番左のボタン(インポート・エクスポートボタン)をタップしてインポート・エクスポート画面を開いて下さい。
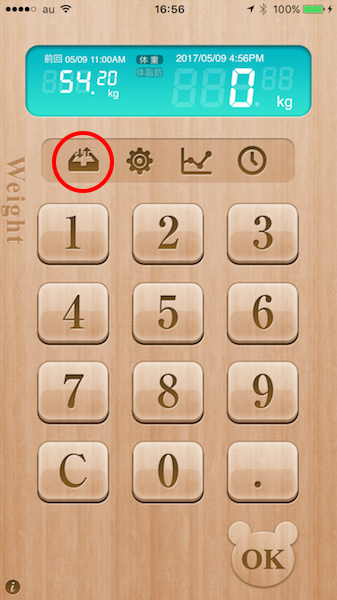
1.2. Googleアカウントでログイン
インポート・エクスポート機能を使うには、Googleアカウント(ほとんどの場合Gmailアドレス)が必要です。
Googleアカウントにログインしていない場合は、「ログイン」ボタンが表示されます。既にGoogleアカウントをお持ちの場合は、「ログイン」ボタンをタップして下さい。
Googleアカウントをお持ちでない場合は、「Googleアカウントを作成する」ボタンから作成して下さい。
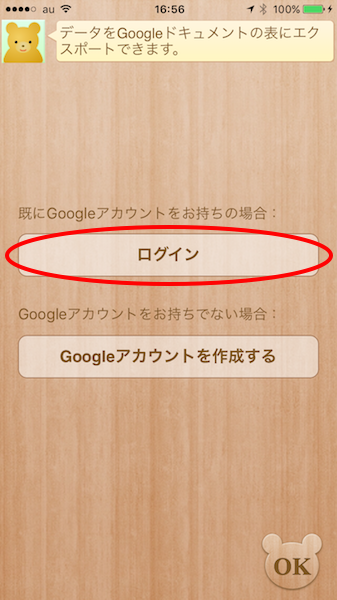
「ログイン」ボタンを押すと、「アカウントの選択」画面が表示されます。データのエクスポートに使用したいGoogleアカウントを選択して、ログインして下さい。
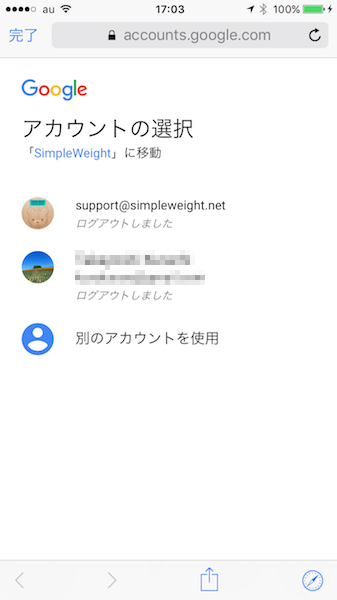
1.3. Googleドライブにエクスポート
インポート・エクスポート画面が表示されたら、インターネット接続ができていることを確認して、「エクスポート」ボタンを押して下さい。
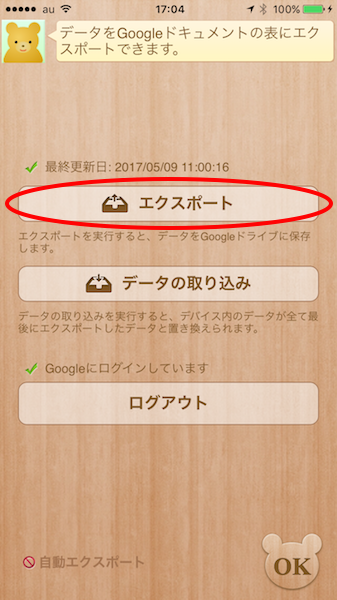
エクスポートが始まります。
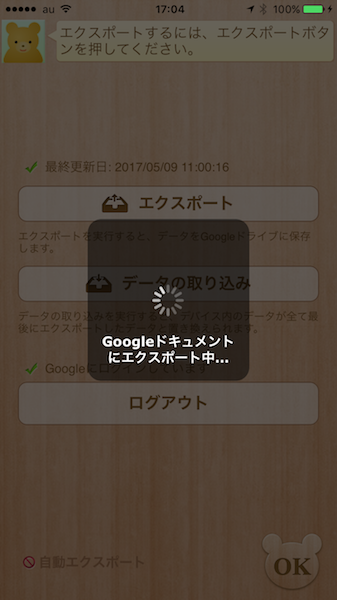
「成功」と表示されたらデータのエクスポートは完了です。
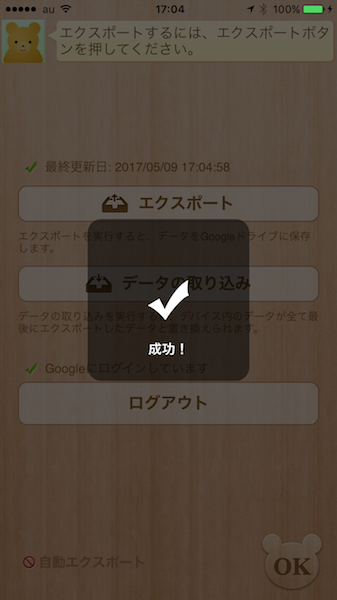
※データはiPhone/iPod touch上の保存領域に保存されています。今までお使いだったiPhoneを下取りに出すなどでお手元に残らない場合は、かならずお手元にある間にエクスポートを行って下さい。
※v2.7.3以前のバージョンではGoogleアカウントへの認証ができません。必ず最新のバージョンにアップデートしてから行って下さい。
※v2.7.3以前のバージョンで既にGoogleアカウントにログインされていた場合、そのままだとエクスポートができなくなってしまう場合があります。その場合は、一度「ログアウト」ボタンを押してログアウトしてから、再度ログインしてエクスポートを行って下さい。
2. Androidスマートフォンでインポート
次に、Androidスマートフォンで先ほどエクスポートしていただいたデータをインポートします。
2.1. Androidスマートフォンでアプリをインストール
まだAndroidスマートフォンに『シンプル・ダイエット』アプリをインストールされていない場合は、下のリンクからダウンロードしてインストールしてください。
2.2. Androidスマートフォンでデータをインポート
Androidスマートフォンでアプリを開き、「インポート・エクスポート」ボタンからインポート・エクスポート画面を開いてください。
Android版では、既にAndroidに保存されているGoogleアカウントから選択していただくことで、簡単にログインすることができるようになっています。
先ほどエクスポートしたときと同じGoogleアカウントを選択してください。もし一覧にアカウントが表示されていない場合は、「アカウントを追加」を選択して
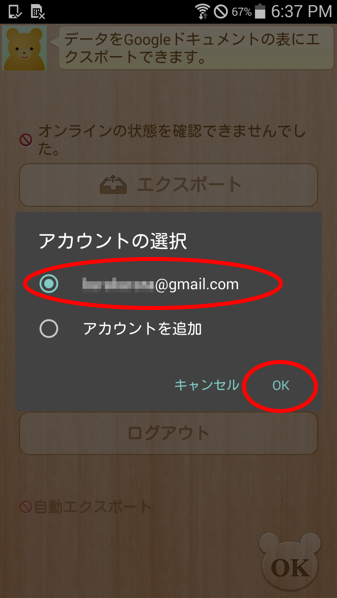
ログインが完了し、インポート・エクスポート画面が表示されましたら、今度は「データの取り込み」ボタンをタップして、データをインポートして下さい。
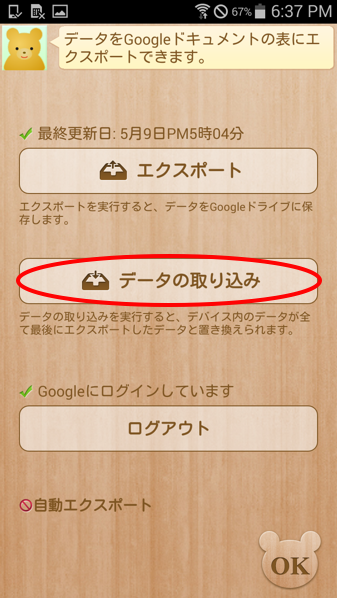
2.3. グラフ画面でデータを確認
インポートが完了しましたら、グラフボタンをタップして、データが取り込まれ、グラフが表示されることをご確認ください。
以上で、iPhone/iPod touchからAndroidスマートフォンにデータが移行できます。\(^-^)/
もし上記の手順などでご不明な点等ございましたら、お気軽にこちらからお問い合わせください。
データの移行ができるよう、精一杯サポートさせていただきます!^-^)/
